¿Necesitas que tu usuario seleccione un valor de una lista y has pensado en ion-select? O, tal vez, ya sabes cómo se hace pero te falta algún detalle para sacarle todo el partido ¿verdad?
Mi nombre es Aitor Sánchez, soy desarrollador de apps desde 2014, y en este artículo te enseñaré a usar Ion Select en tus apps. Con sus entresijos y cosas interesantes sobre este componente.
Pero antes de continuar, esta es la Flutter Mafia. Es mi newsletter donde aprenderás desarrollo de apps móviles, aso y monetización junto con otros genietes que ya están dentro. Y si te suscribes te regalo mi ebook "Duplica los ingreso de tus apps en 5 minutos" No es broma, quizás te interese.
Pero ¿Qué es un Ion Select?
Pues bien, aquí no quiero explayarme mucho porque la mayoría sabréis lo que es. Si no, no estarías aquí.
Se trata de un desplegable sobre el que tu usuario podrá escoger entre varias opciones.
Veamos un ejemplo, lo entenderás mejor :)
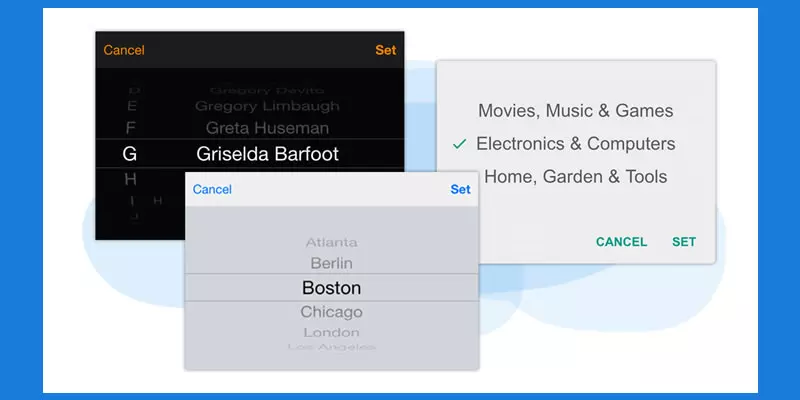
¿Cómo lo instalo?
Tranquilo, este componente no requiere de ninguna instalación. Simplemente lo puedes usar llamando a las etiquetas de turno que lo invocan.
Ahora lo verás en los ejemplos de uso. No te impacientes.
¿Hay qué configurarlo?
Tampoco, no es necesaria ninguna configuración para usarlo. Solo hay que usarlo y chinpún.
¿Y cómo se usa un ion-select?
Genial, ahora sí. Hemos llegado al punto que estabas esperando.
Antes de nada, un ejemplo de código sencillito para que vayas entrando en el juego:
Primero el código TS:
import { Component } from '@angular/core';
@Component({
selector: 'my-page',
templateUrl: 'my-page.html'
})
export class MyPage {
superheroes: string[] = [
'Superman',
'Ironman',
'Spiderman',
'Aquaman',
'Flash',
'Thor',
'D. Strange',
'Hulk',
'Hawk Eye',
'Star Lord'
];
selectedHero: string;
constructor() {
this.selectedHero = '';
}
onHeroChange() {
console.log("Superhéroe seleccionado:", this.selectedHero);
}
}
Ahora el HTML:
<ion-item><ion-label>Superhéroe</ion-label><ion-select placeholder="Selecciona uno" [(ngModel)]="selectedHero" (ionChange)="onHeroChange()"><ion-select-option *ngFor="let heroe of superheroes" [value]="heroe">{{ heroe }}</ion-select-option></ion-select></ion-item>
Todos los componentes visuales que tengan un input del usuario tienes que envolverlos en un ion-item. Si no lo haces, Ionic no capturará los eventos de entrada correctamente.
Lo más importante de este ejemplo es la etiqueta ion-select.
En primer lugar, le asignarás un ngModel que será la variable que se sincronizará con el “value” de la ion-option que esté seleccionada en ese momento.
En segundo lugar, tienes que rellenar tu select con sus respectivas options como lo haría un programador web.
Para ello basta con meter todas las “ion-option” que quieras dentro del “ion-select”.
Pero recuerda, el valor que le asignes a estas “ion-option” será el que se guarde en la variable que has bindeado en el ngModel del “ion-select”.
Valor por defecto / default value en ion select
Para asignar un valor por defecto, basta con que inicialices la variable que está bindeada a tu “ion-select” con el valor que quieras que tenga al iniciarse (siempre y cuando esté dentro del array, o en su defecto valores, que esté en las “ion-option”s de tu select y sea igual que su etiqueta “value”).
Ejemplo:
<ion-item>
<ion-label>Gender</ion-label>
<ion-select [(ngModel)]="gender">
<ion-option value="f">Female</ion-option>
<ion-option value="m">Male</ion-option>
</ion-select>
</ion-item>
En el caso de que gender fuese "f" el select tomaría como seleccionado a "Female". En caso contrario y que gender fuese"m", male seria el seleccionado.
Seleccionar múltiples opciones en un ion select
Esto es más de lo mismo que has visto antes, pero agregándole un detalle. Tienes que asignar la propiedad “multiple=’true’” en el html de la siguiente manera:
<ion-item>
<ion-label>Toppings</ion-label>
<ion-select [(ngModel)]="toppings" multiple="true">
<ion-option>Bacon</ion-option>
<ion-option>Black Olives</ion-option>
<ion-option>Extra Cheese</ion-option>
<ion-option>Mushrooms</ion-option>
<ion-option>Pepperoni</ion-option>
<ion-option>Sausage</ion-option>
</ion-select>
</ion-item>
Aitor, ¿entonces el valor de la variable bindeada ahora que contiene?
Contendrá un array de strings con los datos de los objetos seleccionados ordenados del primero al último en el orden de aparición dentro del selector.
Botones de selección inferiores
Como imaginarás, tienes el botón de confirmación y el de cancelación.
Estos eventos los controlarás desde código más adelante, pero de momento quiero que sepas que puedes cambiar el texto que tienen con las propiedades “okText” y “cancelText” de la siguiente manera:
<ion-select okText="Okay" cancelText="Dismiss">
...
</ion-select>
Cómo rellenas un ionic select
Vale, para esto tienes varias maneras de hacerlo.
- Desde el html con un *ngFor
- O desde TS con una array y pasársela como parámetro “selectOptions” dentro del html.
Desde el html:
<ion-item>
<ion-label>Employee</ion-label>
<ion-select [(ngModel)]="employee" [compareWith]="compareFn">
<ion-option *ngFor="let employee of employees" [value]="employee"></ion-option>
</ion-select>
</ion-item>
Desde TS:
<ion-item>
<ion-label>Employee</ion-label>
<ion-select [(ngModel)]="employee" [compareWith]="compareFn" ionOptions="nuestras-options">
</ion-select>
</ion-item>
Ambas opciones son igual de buenas. Pero me quedaría con la segunda, de hecho, es la que recomienda el api.
El código es más limpio y no tendrás que escribir más sobre el html, que ya sabes lo molesto que es.
Funciones principales y campos.
Al tratarse de un componente simple, tienes dos funciones principales para él.
- Open() -> Si quieres que el modal se abra desde código mediante alguna acción.
- Close() -> Si quieres que se cierre el modal por alguna causa.
Veamos el código TS para utilizarlos:
import { Component, ViewChild } from '@angular/core';
import { IonSelect } from '@ionic/angular';
@Component({
selector: 'my-page',
templateUrl: 'my-page.html'
})
export class MyPage {
@ViewChild('mySelect') selectRef: IonSelect;
constructor() {}
openSelect() {
this.selectRef.open();
}
closeSelect() {
this.selectRef.close();
}
}
Por otro lado, tienes 3 campos que te tengo que mencionar:
- Config -> Es la interface que contiene la configuración del ion-select
- deepLinker -> Esto lo vas a ver un poco más adelante.
- Options -> Contiene los ion-option del select.
Propiedades de entrada que puedes asignar al HTML
- cancelText -> string -> Es el texto que llevará el botón de cancelación
- compareWith -> function -> Hace una función de comparación (que tienes que escribir tu) para comparar cada iteración con una determinada variable que le asignas a esta etiqueta.
- Interface -> string -> Te permite definir como quieres que se vea tu componente. Las opciones son: “action-shet”, “popover” o “alert” y por defecto viene seleccionada “alert”.
- Multiple -> boolean -> Te permite seleccionar una opción en caso de false o varias en caso de true. Por defecto, false.
- okText -> string -> El texto que tendrá tu botón de confirmar.
- placeHolder -> string -> El texto que aparece como consejo si no hay nada seleccionado.
- selectOptions -> any - > Un array de strings que te permite inicializar el componente sin tener que hacerlo en el html con, por ejemplo, un *ngFor como has visto más arriba.
- selectedText -> string -> El título que saldrá dentro de tu selector en la parte de arriba. El texto que hay dentro de la cabecera.
Ahora, un ejemplo que utilice todo esto:
Primero el HTML donde vas a utilizar todo:
<ion-item><ion-label>Superhéroes</ion-label><ion-select [compareWith]="compareFn" interface="popover" multiple="true" cancelText="Cancelar"okText="Confirmar" placeholder="Selecciona superhéroes" [selectOptions]="selectOpts" selectedText="Tus Héroes"></ion-select></ion-item>
Ahora el TS que tiene la lógica:
import { Component } from '@angular/core';
@Component({
selector: 'my-page',
templateUrl: 'my-page.html'
})
export class MyPage {
superheroes: any[] = [
{ id: 1, name: 'Superhéroe 1' },
{ id: 2, name: 'Superhéroe 2' },
// ... más superhéroes ...
];
selectOpts: any = {
header: 'Elige tus superhéroes',
subHeader: 'Selecciona uno o varios superhéroes'
};
constructor() {}
compareFn(o1: any, o2: any): boolean {
return o1 && o2 ? o1.id === o2.id : o1 === o2;
}
}
Y ahora, un ejemplo terminado basado en el array de héroes que te he mostrado al principio:
<ion-item><ion-label>Superhéroes</ion-label><ion-select [compareWith]="compareFn" interface="popover" multiple="true" cancelText="Cancelar"okText="Confirmar" placeholder="Selecciona superhéroes" [selectOptions]="selectOpts" selectedText="Tus Héroes"><ion-select-option *ngFor="let heroe of superheroes" [value]="heroe">{{ heroe.name }}</ion-select-option></ion-select></ion-item>
Eventos de un ion select
Llegados a este punto, ya tienes que saber perfectamente cómo usar y configurar un ion-select. Ahora vas a ver un detalle más, los eventos que emite este componente.
En este caso tienes 4 y son los siguientes:
- ionCancel -> Emitido cuando el usuario cancela la selección.
- ionBlur -> Emitido cuando el select pierde el foco.
- ionChange -> Emitido cuando el valor del select cambia.
- ionFocus -> Emitido cuando el componente toma el foco.
Primero el código TS del ejemplo:
import { Component } from '@angular/core';
@Component({
selector: 'my-page',
templateUrl: 'my-page.html'
})
export class MyPage {
superheroes: any[] = [
{ id: 1, name: 'Superhéroe 1' },
{ id: 2, name: 'Superhéroe 2' },
// ... más superhéroes ...
];
selectOpts: any = {
header: 'Elige tus superhéroes',
subHeader: 'Selecciona uno o varios superhéroes'
};
constructor() {}
compareFn(o1: any, o2: any): boolean {
return o1 && o2 ? o1.id === o2.id : o1 === o2;
}
onCancel() {
console.log('Selección cancelada');
}
onBlur() {
console.log('Select perdió el foco');
}
onChange(event: any) {
console.log('Valor cambiado:', event.detail.value);
}
onFocus() {
console.log('Select tiene el foco');
}
}
Y ahora le HTML al que hace referencia:
<ion-item><ion-label>Superhéroes</ion-label><ion-select [compareWith]="compareFn" interface="popover" multiple="true" cancelText="Cancelar"okText="Confirmar" placeholder="Selecciona superhéroes" [selectOptions]="selectOpts" selectedText="Tus Héroes"(ionCancel)="onCancel()"(ionBlur)="onBlur()"(ionChange)="onChange($event)"(ionFocus)="onFocus()"><ion-select-option *ngFor="let heroe of superheroes" [value]="heroe">{{ heroe.name }}</ion-select-option></ion-select></ion-item>
Select ionic on change o, cómo controlar el cambio de valor
Si te preguntas cómo se controla el cambio de valor de un select, en el punto anterior has visto los posibles eventos que se disparan de este componente y cuando se emiten.
Pero para poner las cosas un poco más fáciles, ahora verás un ejemplo en código que siempre es mucho mejor.
Aquí va:
<ion-select #C (ionChange)="onChange(C.value)">
<!-- Aquí van nuestros ion-option -->
</ion-select>
Si te fijas en la parte donde se construye el select, "#C" hace referencia al mismo objeto para poder acceder a sus propiedades.
Así podrás acceder a estas desde la misma etiqueta ¿entiendes? Por eso, y sin necesidad de gastar recursos con un ngModel, llamas al método "onChange" pasándole el valor que nos llega desde el objeto "#C" cada vez que el valor del select cambia.
¿A qué es la leche?
Ion-select-option en las últimas implementaciones
Con las últimas versiones del Framework (creo que desde la versión de Ionic 5) se ha ido agregando nuevas funcionalidades a este.
Incluso los selectores, que es lo que estamos viendo en este tutorial, también han sufrido dicha actualización. Ahora tienes disponible una nueva etiqueta para las opciones de tu select que se llama ion-select-option.
El código de implementación de esta nueva etiqueta sería el siguiente:
<ion-item>
<ion-label>Select</ion-label>
<ion-select>
<ion-select-option value="brown">Brown</ion-select-option>
<ion-select-option value="blonde">Blonde</ion-select-option>
<ion-select-option value="black">Black</ion-select-option>
<ion-select-option value="red">Red</ion-select-option>
</ion-select>
</ion-item>
Cómo puedes ver, cambia los "ion-option" que has visto en el tutorial por "ion-select-option". Aparentemente no hay nada diferente a nivel de diseño e implementación, pero, por si acaso, aquí te dejo las propiedades de este nuevo componente:
- disabled -> boolean -> default = false -> Si es verdadero, el usuario no podrá interactura con con él.
- value -> any -> El valor que le asignamos al option que luego podremos capturar cuando sea usado.
Y el ejemplo en video, como siempre
Algo más que quizás te interese
Mira, en el momento que tu mejoras el logo de una app que tengas publicada en Google Play, las descargas y los ingresos que esta aplicación genera aumentan. Esto es así. Mejor logo es igual a más dinero.
Basándonos en esto, hemos creado esta herramienta que te permite evaluar, optimizar y mejorar los logos de tus apps para que reciban más descargas. No te quiero espoilear, dentro hay un video explicativo. Entra en el enlace.
Ahora si geniete, me despido ya. Espero haberte ayudado y nos vemos en el siguiente artículo. Hasta ese entonces ¡que te vaya bien!